A grande maioria dos programas que cria uma apresentação de slides para DVD, faz um vídeo que muda as imagens a cada poucos segundos. O objetivo desse post é mostrar como fazer para que as imagens só passem para a próxima quando o usuário apertar uma tecla do controle remoto. Essa abordagem é muito mais intuitiva do que ficar controlando qual figura irá aparecer com as teclas de Play e Pause.
As imagens funcionam como menus e são transformadas em .bmp, então não é necessário que o DVD Player tenha suporte à imagens .jpg.
1. O primeiro passo é transformar os slides do PowerPoint em imagens. Podemos escolher dentre 3 opções para converter (recomendamos a terceira opção):
1.1. Dentro do PowerPoint existe a opção Arquivo > Salvar Como…, que gera imagens nos formatos .bmp, .jpg, .png, .gif, .tif, mas a qualidade dessas imagens não é muito boa;
1.2. Caso você prefira imagens com melhor qualidade o ideal é iniciar a apresentação em Exibir > Apresentação de Slides, e para cada slide copiar a imagem da tela e salvar como uma imagem. Para capturar a tela basta apertar a tecla PrintScreen (PrtScrn) que armazena a imagem na memória do computador e então abrir o Paint do Windows, ir em Editar > Colar e depois em Arquivo > Salvar, escolhendo o formato que preferir.
1.3. Existe um programa que automatiza o processo de salvar cada imagem individual, sendo necessário apenas apertar PrintScreen e passar para o próximo slide. Instale o Gadwin PrintScreen, clique no ícone no Systray e altere as seguintes opções:
- Em Preferencias, desmarcar ‘Antever a imagem capturada’
- Em Preferencias, desmarcar ‘Mostrar baloes de aviso’
- Em Origem, desmarcar ‘Capturar cursor do rato’
As imagens serão salvas em ‘Meus documentos’ na pasta ‘PrintScreen Files’. Abra agora o PowerPoint, inicie a apresentação e dê PrintScreen em cada um dos slides. Caso não queria que o ícone que está na esquerda abaixo fique visível, clique com o botão direito do mouse e vá em Opções de ponteiro > Ocultar sempre.
2. Agora que temos a série de imagens, vamos usar dois programas para criar nosso DVD. Baixe e instale os programas a seguir:
- DVD slideshow GUI: Site e Download
- GUI for dvdauthor: Site e Download (Clique em ‘GUIforDvdauthor full install’)
Execute o programa ‘DVD slideshow GUI’.
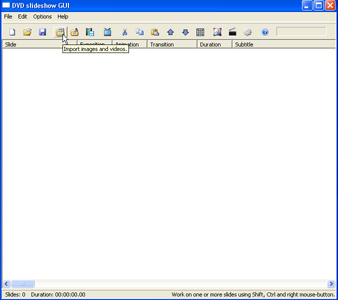
- Caso queira manter a moldura padrão dos slides vá para o passo seguinte, senão clique no penúltimo ícone (Preset fonts, encoder, player, etc) e no botão ‘Background’ escolha a nova imagem de fundo.
- Clique no quarto ícone (Import image and videos), em seguida no botão ‘Change dir’ e escolha a pasta em que foram salvas suas imagens.

- Selecione as imagens que você quer que aparecam na sua apresentação e clique em ‘Okay’.
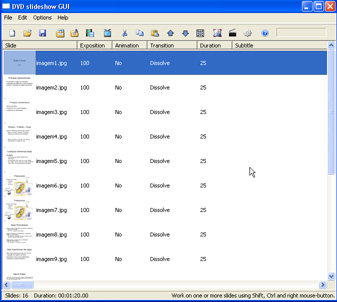
- Vá em File > Export
- Em ‘Salvar como tipo:’ escolha a opção ‘GUI for dvdauthor(*.gfd)’
- No nome do arquivo não use acentos.
- Clique em ‘Salvar’.
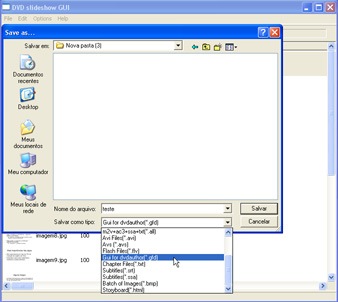
- Feche o programa.
Dê duplo clique no arquivo que você acabou de criar com a terminação .gdf, ele deve abrir com o segundo programa (GUI for dvdauthor), e siga os seguintes passos:
- Clique no botão ‘Create DVD’, que irá criar os arquivos no formato DVD em ‘Meus Documentos’ na pasta ‘GFDOutDir/DVD’.
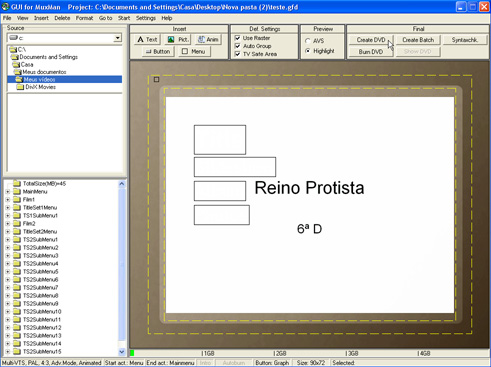
- Caso apareca alguma mensagem de erro, apenas aperte em ‘Ok’ para continuar.

- Feche o programa.
3. Abra o Nero
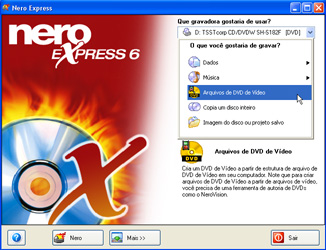
- Na opção ‘Que gravadora gostaria de usar?’, escolha a que grava DVD, e não a que grava CD.
- Na opção ‘O que você gostaria de gravar?’, Selecione ‘Arquivos de DVD de Vídeo’.
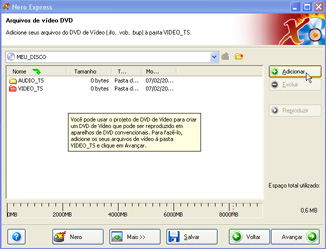
- A seguir, clique em ‘Adicionar’ e navegue até a pasta em que o ‘GUI for dvdauthor’ salvou o DVD no seu computador: ‘Meus Documentos’ na pasta ‘GFDOutDir/DVD’. Adicione as duas pastas, clique em ‘Concluido’, e depois em ‘Avançar.’
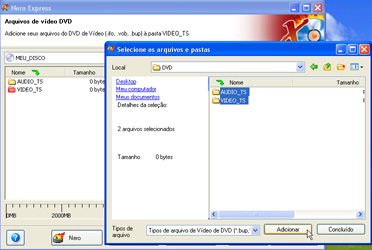
- Selecione ‘Gravar’ e aguarde enquanto o Nero grava os arquivos no seu DVD.

Ao rodar o DVD, existem 3 opções (a terceira representa o objetivo inicial desse tutorial):
- Assistir os slides como se fosse um vídeo em que as imagens passam sozinhas.
- Ver o thumbnail de cada imagem e selecionar a partir de qual você quer que o vídeo comece.
- Ver cada imagem estática e quando selecionarmos a seta com o controle remoto, ele avança para a próxima imagem.
É possível alterar muitas das opções nos dois programas que foram apresentados para que eles fiquem mais estilizados, mas isso fica para outro dia =)





Pingback: Criar um SlideShow em DVD – Escovador de Bit
show , mas eu queria saber como deixa rodando sem apertar nada apenas rodando sozinha !
gostaria de saber a respeito dos efeitos adicionais tais como:trajetória das imagens,velocidades das trajetórias , efeito de entrada e saida das imagens.programação da musica com relação ao tempo para cada slide. Em fim caso possa ne ajudar gostaria que enviasse uma resposta em meu email se não for muita folga. Porem desde ja meu muito obrigado…..
e q deus abençoe tds;
bom preciso do link acima atualizado para download.vlws
bom preciso do link acima atualizado pois nao aparece onde clicar pra fazer o download, vlws
Gostaria de saber como abrir uma apresentação powerpoint. Foi salva como apresentação slideshow, mas agora quero editar alguns slides, como fazer?
amigo gostaria de saber como criar 3 albuns com
DVD slideshow GUI: e GUI for dvdauthor :em uma mesma pagina igual um menu com varios videos
por favor me ajude .ai estar meu e-mail
quem poder me ajuda fico agradecido muito mesmo
Adilson, talvez seja possível, mas não parece algo prático de se fazer. Com certeza deve dar algum trabalho.
Amigos, parabéns pelas dicas…isso ajuda mto.
Gostaria de saber se no caso de apresentações que possuam além de musicas, como citou nosso amigo…existam outros efeitos,como clicar em botões que tocam música, existe alguma forma de gravar isso?
Um abraço a todos…
adorei a ajuda!!!vlw!
#
1. Troile | 7 de February de 2008 às 11:55
doido, e se a apresentação tiver som ou videos, normalmente 99,9% dos powerpoints que eu faço tem pelo menos um musica
A título de colaboração para este excelente tuto, gostaria de dizer q para colocar som é simples.
Após abrir a pasta para importar suas imagens, clique na pasta ao lado (a q tem uma nota musical), abra ela e importe a musica que desejar (pode ser em mp3). Após ter feito isso abrirá automaticamente um player e a musica será executada, feche o player e pronto, sua musica foi anexada ao projeto.
o/
O RAPA MUITO LEGAL A DICA,PARABÉNS XI VI QUE TEM GENTE QUE NEM EXPLICANDO DIREITINHO ENTENDE,MAIS É ASSIM!ABRAÇOS EQUIPE AUDIO E ARTE (34)8843-5818
Pronto.. espero que tenha ficado melhor =)
Não consigo baixar o ultimo programa,tá dando um erro.Poderia o]postar um outro link pra fazer o download?
oi Badger. O post ficou muito bom. Valeu mesmo!
Ai você espera pelo próximo tutorial sobre isso, porque o objetivo desse post era só mostra como se passa uma série de slides com um clique do mouse ao invés de usando Play e Pause =)
doido, e se a apresentação tiver som ou videos, normalmente 99,9% dos powerpoints que eu faço tem pelo menos um musica